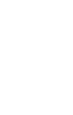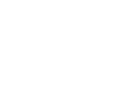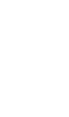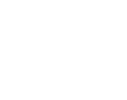Welcome to the SUNY College of Environmental Science and Forestry
Making an Impact


Campus
Conversations
Hosted by ESF President Joanie Mahoney, the podcast features in depth conversations with the people who are working to address our planet's most pressing issues.
Upcoming Events
Feb
27
Thu
QWL Happy Hour
4:30 pm - 6:30 pm
Feb
28
Fri
ESF Board of Trustees Meeting
9:00 am - 12:00 pm
Feb
28
Fri
Bird-Friendly Lunch n' Learn
12:30 pm - 1:30 pm
Mar
05
Wed
Center for Native Peoples and the Environment — Feast and Film!
6:00 pm - 8:00 pm

UNRIVALED
in integrating environmental courses, research & experience.
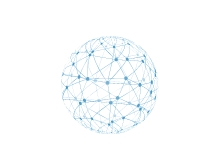
GLOBAL
in outlook, relevance, reputation, reach & critical impact.

DEDICATED
to the stewardship of the natural & designed environments.