ESF students are making a real-world impact across the globe.
As a future Mighty Oak, you can be part of the solutions that improve our world. Apply today and take your first step toward meaningful experiences and rewarding careers.
Welcome to the SUNY College of Environmental Science and Forestry
Making an Impact
The SUNY College of Environmental Science and Forestry (ESF) is featured in season 15 of the popular Amazon series, The College Tour!
Upcoming Events
Nov
05
Wed
Nov
12
Wed
Wake and Bake: Cannabis Trivia
6:00 pm - 8:00 pm
Nov
13
Thu
Adaptive Peaks Seminar Series: Dr. Tara Stewart Merrill
11:00 am - 12:00 pm
Nov
13
Thu
Accessibility Workshops
11:00 am - 12:00 pm

UNRIVALED
in integrating environmental courses, research & experience.
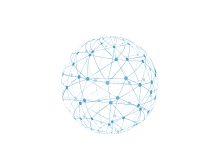
GLOBAL
in outlook, relevance, reputation, reach & critical impact.

DEDICATED
to the stewardship of the natural & designed environments.
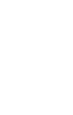
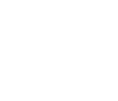
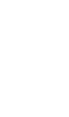
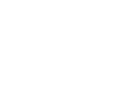





![The College Tour [logo]](/_resources/images/home/tct-logo-square.png)